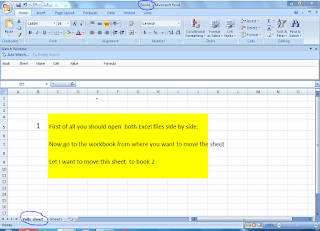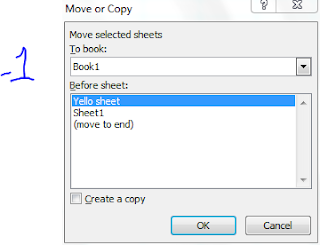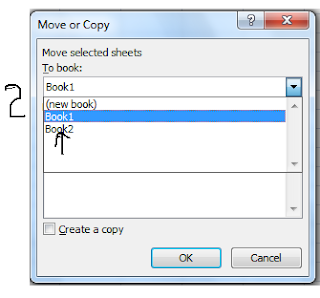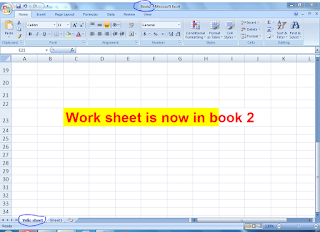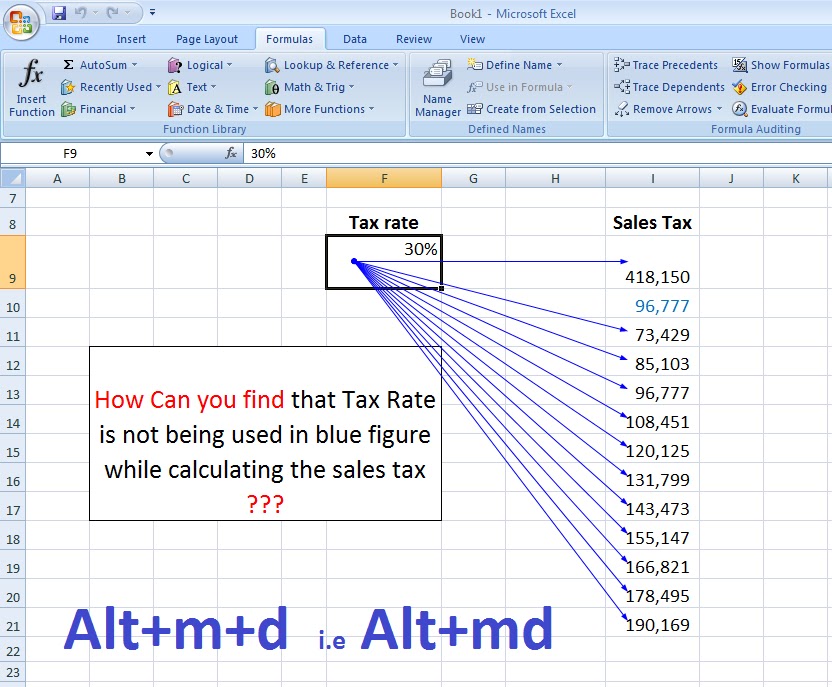Business Excel
May be you all know a lot about excel, I am writing this for those who are always curious and want to learn some shortcuts during their normal course of working to do their jobs quickly. I will post the simple solutions of day to day curies in this blog. If you have any question please feel free to ask...
Thursday, 12 May 2016
Trace dependent cells in excel / Tracking the value in Excel from trial balance to Balance sheet
Trace dependent cells in excel
This short cut key is helpful at the time of identifying the value from trial balance which is not going or going many times to balance sheet and due to which balance sheet is OUT.Step 1 for Trace dependent cells
Select the value about which we want to find that to whichsheet it is going
Step 2 for Trace dependent cells
Press the followings keysShort Cut key= Alt+m+d
This will show the green line on the sheet indicating the path of active cell.
In this image small BOX in the green circle indicates that this value of 1,088,384 is going tho other sheet
Step 3 for Trace dependent cells
"Double Click" on this box it will show the GOTO window ,Inabove image this is showing the name of destination of sheet.
Step 4 for Trace dependent cells
"Double Click" the link in the GOTO window , you will reach Sheetwhere this value of trial balance is going..
Its done........
Thursday, 21 April 2016
Auto adjust the height or Word Wrap
1. Normally when we paste the values in the excel sheet the rows
1.2 complete sentense is not shown in the cell
Reasons:
2. Either formatting of cell is
2.1 set as " word wrap"
2.2 Not "Left alligned"
3.1 first "Allign the left side "
( "Alt+H+A+L" i.e Press "Alt" then "h" then "a" then "l")
( "Alt+H+A+L" i.e Press "Alt" then "h" then "a" then "l")
("Alt+H+W" i.e Press "Alt" then "h" then "w")
Its done as below
Its done as below
Summary
1. Alt+H+A+L" i.e Press "Alt" then "h" then "a" then "l")
2. ("Alt+H+W" i.e Press "Alt" then "h" then "w")
INDEX MATCH Formula in Excel with Step by step illustrations
INDEX MATCH FORMULA
This function is very useful for that kind of job in which we have to find the things from one table and put in front of values present in other table.
Summarising the complete Post
1. Write Index formula
then
2. Replace the Row_no part of INDEX formula with MATCH formula.
Comparison of two Formulas
- Index match
- Vlookup
Index match and Vlookup both are similar. Using both in practical examples it is observed that index match is better than Vlookup formula.
Because;
- In the Index match formula lookup value can be from any column whether they are in right side or the left side of column containing our required value.
- It requires only two columns :
a). Column in which Lookup value is present.
b). Column from which Resultant value is taken.
However
- Vlookup formula works only from left side to right side of table.
- It requires a continuous array of table and if table contains many column or some column are hidden then it becomes very difficult to calculate index_no for our formula.
First method (Index Match formula)
Let we want that when we write “NP”, The formula give us value “7875” As shown in the following fig.
It can be done by using two formulas
1. Index
2. Match
1. Index
2. Match
Syntax
=INDEX(array, row_num, [column_num])
1. array :Range from which we have to select our value.(in our example 3rd column i.e “C5:C12” (No. of employees) is the array because we need 7875 from it.)
=INDEX(C5:C12,3)
It will give us 7875
Important thing in the above formula is 3 i.e 3 is Input for Index formula.
2. MATCH
SyntaxMATCH(lookup_value, lookup_array, [match_type])
1) lookup_value: The value that we want to match in lookup_array. For example, when we look up someone's number in a telephone book, we are using the person's name as the lookup value, but the telephone number is the value we want. (In the given table abov, lookup value is NP.
{lookup_value in Vlookup and indexMatch formulas has same nature.}
2) lookup_array: The range of cells being searched. In the given table above, lookup array is A5:A12
3) [match_type]:zero “0” for exact match. It is recommended.
a) =MATCH("NP",A5:A12,0) or;
b) =MATCH(F7,A5:A12,0)
(We have used the reference of the cell in second formula. F7 is the cell reference where NP is written.)
Both (a,b) will give us 3
Summary of both formulas
INDEX MATCH
Now we will copy the complete match formula and paste in place of 3 in the Index formula.
=INDEX(C5:C12,MATCH(F7,A5:A12,0)
As discussed earlier important thing in the Index formula is 3. Instead of writing the 3 we have used Match formula in its place this formula gives output 3 , which is used as Input for Index formula.
1. array :Range from which we have to select our value.(in our example 3rd column i.e “C5:C12” (No. of employees) is the array because we need 7875 from it.)
2. row_num : Row Number in which 7875 is present( In above example NP is on 3rd row so we write 3 in index formula.)
2. MATCH
Syntax
1) lookup_value: The value that we want to match in lookup_array. For example, when we look up someone's number in a telephone book, we are using the person's name as the lookup value, but the telephone number is the value we want. (In the given table abov, lookup value is NP.
{lookup_value in Vlookup and indexMatch formulas has same nature.}
2) lookup_array: The range of cells being searched. In the given table above, lookup array is A5:A12
3) [match_type]:zero “0” for exact match. It is recommended.
b) =MATCH(F7,A5:A12,0)
(We have used the reference of the cell in second formula. F7 is the cell reference where NP is written.)
Both (a,b) will give us 3
Summary of both formulas
INDEX MATCH
=INDEX(C5:C12,MATCH(F7,A5:A12,0)
Summarising the complete Post
1. Write Index formulathen2. Replace the Row_no part of INDEX formula with MATCH formula.
1. Write Index formula
then
2. Replace the Row_no part of INDEX formula with MATCH formula.
Vlook up Formula in Excel with Step by step illustrations
VLOOK UP
This function is very useful for that kind of job in which we have to find the things from one table and put in front of values present in other table.
Comparison of two Formulas
- Index match
- Vlookup
(As discussed in discussion relating Index match )
Using both in practical examples it is observed
that Index match is better than Vlookup formula.
Because;
- In the Index match formula lookup value can be from any column whether they are in right side or the left side of column containing our required value.
- It requires only two columns :
a). Column in which Lookup value is present.
b). Column from which Resultant value is taken.
However
- Vlookup formula works only from left side to right side of table.
- It requires a continuouse array of table and if table contains many column or some column are hidden then it becomes very difficult to calculate index_no for our formula.
Second method (Vlookup formula)
 Let we have a table having three columns first column contains the company names second column contains abbreviation of company , and third name contains the total number of employees working in that company.
Let we have a table having three columns first column contains the company names second column contains abbreviation of company , and third name contains the total number of employees working in that company.
Now we want the excel put automatically the number of employees if we write the abbreviation of the company in a blank cell. Or;
We want the excel put automatically the Name of company, if we write abbreviation of company in a blank cell.
As shown below writing the Abbreviation "acl" in cell F7, Vlookup formula gave result in cell I7
 |
Syntax
=VLOOKUP(lookup_value, table_array, col_index_num, [range_lookup])
1. lookup_value : It is the value about which we want the information.(Values in “F” column e.g acl, BATAA)
2. table_array: It is the table from which we want to extract information. (A5:A12 is table array for our exapmple.)
3. col_index_num: It represents the Number of column from which we want to extract information (In our example 3rd column is our required information)
4. [range_lookup]: What kind of match we want .i.e for exact match select “False” we have selected “False” )
Subscribe to:
Comments (Atom)